Fix “Android SDK Manager fail to open” error in Android Development Tools Bundle
Fix “Android SDK Manager fail to open” error in Android Development Tools Bundle :- The most common error faced by many users in Android Development Tools Bundle is, that the Android SDK Manager fails to open or closes automatically after showing a command prompt window. In this guide, we will give you complete guidance on how to Fix “Android SDK Manager fail to open” error in Android Development Tools Bundle, all you have to do is follow all the steps as mentioned.
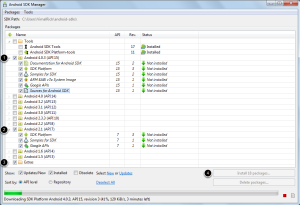
“Android SDK Manager fail to open” error is a very common error faced by many of our users and they frequently ask us to provide complete solution for this problem. Hence now we have come up with this complete guide on how to Fix “Android SDK Manager fail to open” error in Android Development Tools Bundle.Using this guide I am very much sure that you won’t be facing any kind of Android SDK Manager fail to open error that needs to be fixed.So lets see and follow thoroughly step by step this guide on how to Fix “Android SDK Manager fail to open” error in Android Development Tools Bundle.
Also Read :-
Best way to increase RAM of Laptop
How to Enable Copy Paste text in Command prompt in Windows 7
Fix iPhone and Android smartphones getting switched off automatically
Upgrade Galaxy Note 3 N9005 to Galaxy Note 4
How to Troubleshoot/Fix RAM for Laptop & PC
How to Fix “Android SDK Manager fail to open” error in Android Development Tools Bundle :-
Here given below are the steps to Fix “Android SDK Manager fail to open” error in Android Development Tools Bundle. By applying these steps you will surely be able to fix every Android SDK Manager error, specially you will be able to Fix “Android SDK Manager fail to open” error in Android Development Tools Bundle easily. Be carefull to follow every step as it is told :-
Step 1: Open the sdk-folder first & then open tools folder.
Step 2: Now just right click over the android.bat and open it with NotePad , so that you can edit it’s coding.
Step 3: When the NotePad file opens, just press ctrl+F, using which you find a particular word or phrase on a page. Write in this search box ” java_exe. “.
Step 4: After you have found the right line, set java_exe=”C:\Program Files\Java\jre7\bin\java.exe”.
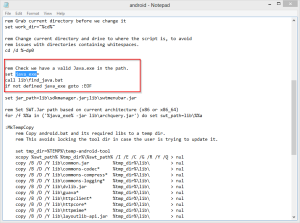
Step 5: After editing the line, you just save the file and close it.
Step 6: Now to test this solution, just go to Windows > Android SDK Manager.And everything should work smoothly without any “Android SDK Manager fail to open” error in Android Development Tools Bundle as you haved fixed it permanently.
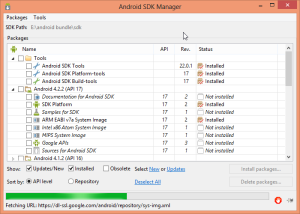
I am sure after applying the steps from above guide on how to fix “Android SDK Manager fail to open” error in Android Development Tools Bundle, you won’t be facing any need to fix Android SDK Manager error regarding it fails to open or closes automatically after showing a command prompt window. You can always ask me in comments box , if you still face any issue regarding this error in Android Development Tools Bundle.



