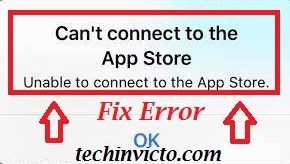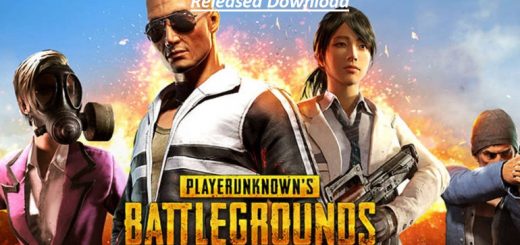Fix iPhone Cannot Connect To App Store Error – 9 Solutions
Fix iPhone Cannot Connect To App Store Error – 9 Solutions:- Guys today we shall be discussing in detail and try to fix another common issue or error faced by iPhone users around the world. People often ask us “How to Fix iPhone Cannot Connect To App Store Error”, so here we are with a complete guide to solve this for our readers with 9 Best solutions to this problem.
If your iPhone is unable to connect to the App Store, then there may be several reasons for this. There might be an update or a new app getting out of control. In this article, we’ll discuss what you can do when your iPhone “cannot connect to App Store” and help you fix the error permanently.
Why Can’t iPhone Connect To The App Store? – The Real Reason
When you see that your iPhone displays the error “cannot connect to App Store”, initially it may be just because it’s not connected to a strong Wi-Fi or cellular data network, or maybe just the network is too weak and it keeps disconnecting with your iPhone. So first just check your network connections, wi-fi or cellular whichever network you are on, and then try again.
Also, maybe a software issue in your iPhone is preventing the App Store from loading successfully, or just the App Store servers are down.
To analyze the real reason why your iPhone is having this problem, we have to make sure that:
- You’re iPhone connected to a strong Wi-Fi or a cellular data network.
- Your iPhone settings allow you to connect to the App Store and install updates, or purchase apps.
- The App Store servers are up and running for everyone.
If one or more of these aren’t working, it could be the reason why your iPhone “cannot connect to App Store”. You just wait and let rectify the above issues first and check if your iPhone Cannot Connect To App Store Error is fixed or not.
If in your case the error is not caused by any of the above issues then we suggest you try to follow the steps mentioned below. These steps will look after each of the three points above and even help you troubleshoot potential errors causing the iPhone Cannot Connect To App Store Error.
Fix iPhone Cannot Connect To App Store Error – 9 Solutions:
Here below are mentioned the best 9 Solutions which will Fix iPhone Cannot Connect To App Store Error for you easily. Just follow the given methods step-by-step as mentioned, and you will be good to go.
Solution 1: Is Your iPhone Connected To Wi-Fi Or Data?
First, let’s make check that your iPhone is connected to a strong Wi-Fi or cellular data network. Without a reliable connection, the App Store won’t load on your iPhone anyways.
How to connect iPhone to a Wi-Fi Network?
So to connect your iPhone to a Wi-Fi network, go to Settings -> Wi-Fi and make sure the button next to Wi-Fi is in the ON position. You’ll know that Wi-Fi is ON when the switch is green. Below the switch, make sure there’s a small checkmark next to the name of your Wi-Fi network — if there is, you’ll know you’re connected to Wi-Fi. If Wi-Fi is ON but there isn’t a checkmark next to any network, tap your network under Choose A Network… and enter your Wi-Fi password if necessary.
If you want to use Cellular Data instead of Wi-Fi, that’s okay too! Go to Settings -> Cellular and make sure the switch next to Cellular Data at the top of the screen is turned on.
If Cellular Data is already turned ON, try quickly turning the switch off and back on. This can sometimes fix a minor connectivity glitch.
Solution 2: Close And Reopen The App Store
It may sound crazy, but as we know things sometimes work in a different way. Closing and reopening the App Store can help fix any minor app crashes it may be experiencing. If your iPhone has a Home button, double-press it to open the app switcher. If your iPhone doesn’t have a Home button, swipe up from the very bottom of the screen to the middle of the screen.
Once the app switcher is open, swipe the App Store up and off the top of the screen. It may also help if you close your other apps too, just in case any one of them has crashed.
Solution 3: Clear The App Store Cache on your iPhone
An old trick, but works just fine. When my iPhone can’t connect to the App Store, I simply clear the App Store cache. Work every time.
Like all other apps, the App Store also is run by software. There are innumerable lines of codes and programming that tell the App Store how to work and what to do. As you can probably imagine, all that software takes some time to respond to. However, we want apps like the App Store to load instantly, so software programs use a “cache” to help them run faster.
What is “Cache” in an iPhone?
A “cache” is a collection of frequently used files that are stored in such a way that when you go to use them, they load faster than other files do. A lot of different computers and programs do this, from your web browser to your home computer.
Unfortunately, cached files can sometimes become corrupted or experience glitches. Clearing the cache gives your App Store a chance to start over with fresh code that hasn’t been cached.
How to clear the App Store cache on iPhone?
First, open up the App Store — it’s okay if it still gives the error “Cannot Connect To App Store”. Next, tap one of the five tabs 10 times in quick succession to clear the App Store cache. You won’t see an on-screen notification saying that the App Store cache has been cleared. So, after tapping one tab 10 times in a row, open the app switcher and close out of the App Store.
If your iPhone still can’t connect to the App Store after you’ve reopened it, move on to the next method/solution.
Solution 4: Check Your Date & Time Settings on your iPhone
If the Date & Time settings are Out of sync on your iPhone, it can cause all sorts of different problems. It’s possible your iPhone won’t be able to decide if it’s in the past or the future, which might be stopping it from connecting to the App Store.
To confirm your Date & Time Settings, open Settings and tap General -> Date & Time. Make sure the switch next to Set Automatically is toggled ON.
Solution 5: Turn Off Your VPN
If your iPhone has a VPN (Virtual Private Network) that you might be using, try turning it off. Different countries have different App Stores. If your App Store account country is different than the country your VPN is connecting through, you might not be able to connect to the App Store on your iPhone.
Open Settings and tap General -> VPN & Device Management -> VPN. Tap the switch next to your VPN to turn it off.
Solution 6: Update Your iPhone
Just updating your iPhone can help fix numerous types of software issues. Even the ones that you didn’t notice. It’s a good idea to keep your iPhone updated whenever a new iOS update becomes available.
Here’s how you can update your iPhone. Open Settings and tap General -> Software Update. If a new iOS update is available, tap Install Now or Download and Install.
After installing the most recent update, try opening the App Store again to see if the issue is resolved. If your iPhone still cannot connect to the App Store, keep reading!
Solution 7: Check out The Apple System Status Page
It’s a possibility that the reason the App Store is not loading on your iPhone is that the App Store itself is having certain problems. While it’s rare for the App Store to go down, whenever it happens Apple has created a dedicated webpage for this. Here you can check the status of the App Store and its other services.
The App Store is the very first service listed on this page. If you see a green dot to the left of the App Store, that means the service is up and running.
Solution 8: Troubleshooting More Deeper Software Issues
It is also possible in rare cases that your iPhone deeper software problem due to which your iPhone is encountering this iPhone “cannot connect to App Store” error. Software files may have become corrupted, which may have led to this kind of error. Don’t worry this too is totally fixable.
Let’s see how to Fix iPhone Cannot Connect To App Store Error by solving such deep software problems. First, let’s try resetting all settings, which will restore everything in the Settings app to factory defaults. To perform a reset like this just open Settings and tap Settings -> General -> Transfer Or Reset iPhone -> Reset -> Reset All Settings. Then, tap Reset All Settings when the confirmation alert appears.
If resetting all settings doesn’t work, a DFU restore on your iPhone may work for you just fine. What a DFU restore does is that it erases and reloads all the code on your iPhone, so make sure to save a backup of your data first!
Solution 9: Potential Hardware Problems
If none of the above methods work, there is a chance that your iPhone may have a hardware issue. There’s a small antenna inside your iPhone which connects it to wireless networks as well as Bluetooth devices. If you’ve been experiencing some problems with your Wi-Fi and Bluetooth connectivity for some time, you may need to get your iPhone repaired by a trained authorized technician.
First, you may want to try setting up an appointment at your local Apple Store to see if a repair is actually necessary. If your iPhone needs a repair and it’s covered by AppleCare+, Apple may repair it for free.
Conclusion: iPhone Can’t Connect To App Store error – Fixed
By following the above solutions methodically as mentioned you’ve fixed iPhone Cannot Connect To App Store Error and now you can continue to download and install your favorite apps on your Apple iPhone. Next time you face the iPhone “cannot connect to App Store” error, you’ll know exactly how to fix the problem, or just visit back here for future references. Stay tuned for more such helpful articles.