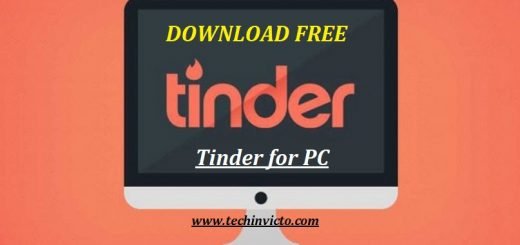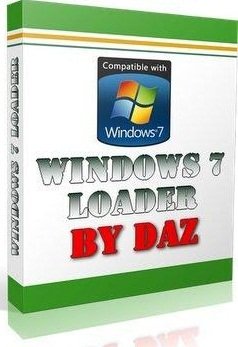Fix PC Turns On But No Display Error – Complete Guide – 13 Solutions
Fix PC Turns On But No Display Error – Complete Guide: Guys today we shall be talking about some serious issues which most people face either when they initial build a PC by assembling it, or maybe just randomly.
This problem comes up when they turn ON their PC it starts to boot and turns ON, but there is no display. You may see lights on your computer CPU cabinet, and most likely even hear fans running from inside it and other sounds too. But the display screen is completely black. This error where a Computer That Turns on but Displays Nothing may freak users out.
But don’t worry and don’t freak out friends, as this error is not so uncommon and is easily fixable. In this article, we shall be discussing 10 such solutions with a Complete Guide that will get to the bottom of this problem and Fix the PC Turns On But No Display Error completely.
Fix PC Turns On But No Display Error – 13 Solutions
Given below are 13 solutions in a Complete Guide to Fix PC Turns On But No Display Error in a step-by-step serial guide. Follow the given solutions in the same order as we have suggested here below:
1. Test your monitor:
Before you begin more complicated and time-consuming troubleshooting with the rest of your computer, make sure your monitor is working properly.
With the monitor disconnected from your computer, turn it on and off. If the display shows diagnostic information of any kind, you know the display is powered and is capable of displaying content.
2. Check PC Power supply & boot-up process:
Check PC is getting power and is Turning ON Verify that your PC has completely restarted and is powering up from a completely powered off state. A computer might appear to “not be on” when actually it’s just having problems resuming from either the Standby/Sleep or Hibernate power saving mode in Windows.
3. Troubleshoot the Beep Code:
Troubleshoot the cause of the beep code if you’re lucky enough to get one. A beep code will give you a very good idea of exactly where to look for the cause of your computer turning off.
4. Clear the CMOS:
Clearing the BIOS memory on your motherboard will return the BIOS settings to their factory default levels. A BIOS misconfiguration could be why your PC won’t start up all the way.
If clearing the CMOS does fix your problem, make sure any changes you make in BIOS are completed one at a time so that if the problem returns, you’ll know which change caused your issue.
5. Check power supply voltage:
Verify that the power supply voltage switch is set correctly. If the input voltage for the power supply isn’t correct, then your computer might not turn on completely.
There’s a good possibility that your PC wouldn’t power on at all if this switch is wrong, but an incorrect power supply voltage might also prevent your computer from starting properly in this way, too.
6. Reseat your motherboard:
Reseat everything possible on your PC motherboard, this will reestablish all the connections inside your computer which might have gotten loose over the period of time. This often magically fixes many errors like this one. For example, if the onboard video card might have been disabled, plugging a VGA cable into it will result in nothing on the PC’s monitor even if the computer is powered on. In this case, you’d want to plug the VGA cable into the correct video card. Similarly, just verify that all the cables are connected correctly.
Try reseating the following components and then test if your computer displays something on screen:
- Reseat all internal data and power cables
- Reseat the memory modules
- Reseat any expansion cards
Reseat the CPU only if you doubt that things might have come loose or might not have been installed properly over the motherboard. The chance of a CPU motherboard coming loose is very slim but we must verify this checkbox and be sure before moving further ahead in this guide.
7. Check for electrical shorts on your PC motherboard:
Also while you are at it, check for signs of electrical shorts on your PC motherboard. If you find any, then you’ll need to investigate the causes of those electrical shorts too.
8. Test your power supply:
Just because your computer’s fans and lights are working doesn’t mean that the power supply is functioning properly. The PSU tends to cause more problems than any other hardware and is often the cause of a computer’s components working selectively or intermittently.
Replace your power supply immediately if it fails any test you perform.
After replacing the power supply, assuming you do, keep your PC plugged in for 5-10 minutes prior to turning it on. This delay provides time for some recharging of the CMOS battery, which may have been drained.
Do not skip a test of your power supply, thinking that your problem can’t be the PSU because “things are getting power.” Power supplies can work in varying degrees—one that isn’t fully functional needs to be replaced.
Also read:
Download Tinder for PC – Windows 10 & 8.1
How to Download Facebook Videos on Your Computer – All Browsers
9. Start your computer with essential hardware only:
The purpose here is to remove as much hardware as possible while still maintaining your PC’s ability to power on.
For example, disconnect peripheral devices that aren’t necessary for your computer to work properly, such as USB-connected storage devices.
If your computer starts normally with only essential hardware installed, proceed to Step 11.
If your computer still isn’t displaying anything on your monitor, proceed to Step 12.
This step is easy enough for a novice to complete, takes no special tools, and could provide you with a lot of valuable information. This isn’t a step to skip if, after all the steps above, your computer is still not turning on completely.
10. Reinstall everything again correctly:
Reinstall each piece of hardware that you removed in Step 10, one piece at a time, testing after each installation.
Since your computer is powered on with only the essential hardware installed, those components must work properly. This means that one of the hardware components you removed is causing your PC to not turn on properly. By installing each device back into your PC and testing them each time, you’ll eventually find the hardware that caused your problem.
Replace the defective hardware once you’ve identified it.
11. Test your computer’s hardware using a Power On Self Test card:
If your PC still isn’t displaying information on your monitor with anything but essential computer hardware installed, a POST card will help identify which piece of remaining hardware is causing your computer to not come on completely.
If you don’t have and are unwilling to purchase a POST card, skip to Step 12.
12. Test every important component with a new one:
Replace each piece of essential hardware in your computer with an identical or equivalent spare piece of hardware that you know is working, one component at a time, to determine which piece of hardware could be at fault. Test after each hardware replacement to determine which component is defective.
13. Consult a professional for help:
If you don’t have a POST card or spare parts to swap in and out, you’re left not knowing which piece of your essential PC hardware is faulty. In these cases, you have little option but to rely on the help of individuals or companies that do offer these resources.
I hope this Complete Guide on How to Fix PC Turns On But No Display Error with 13 Solutions must have helped you sort out your problem. Stay tuned for more such helpful guides.